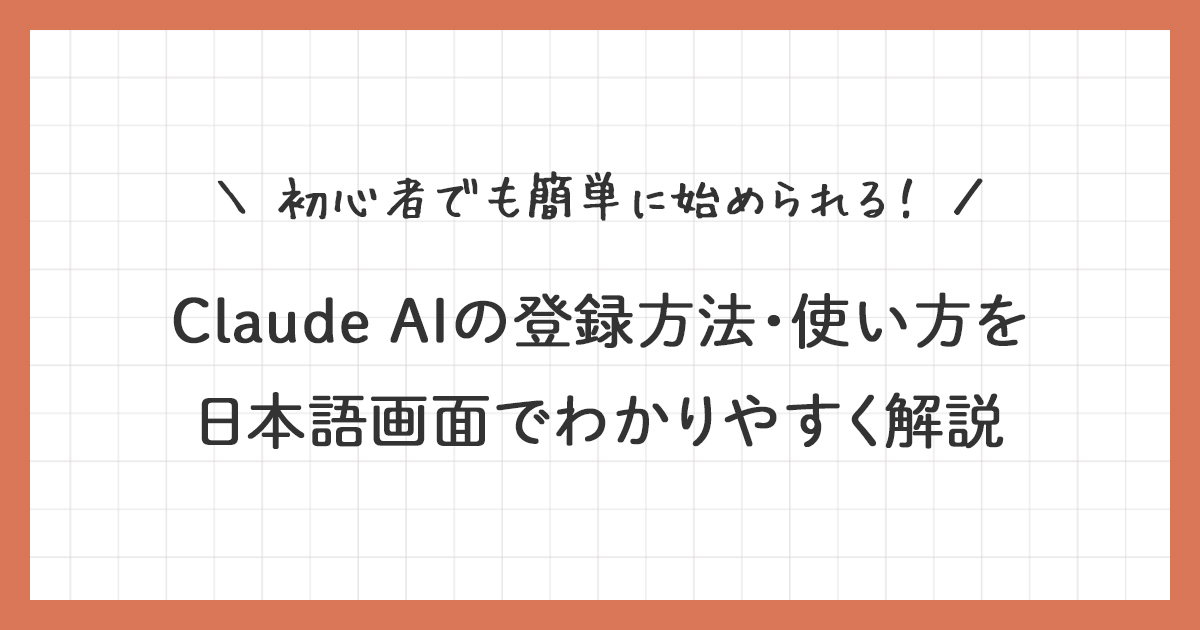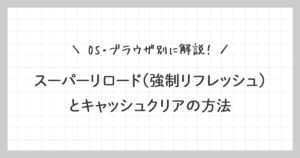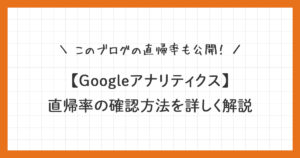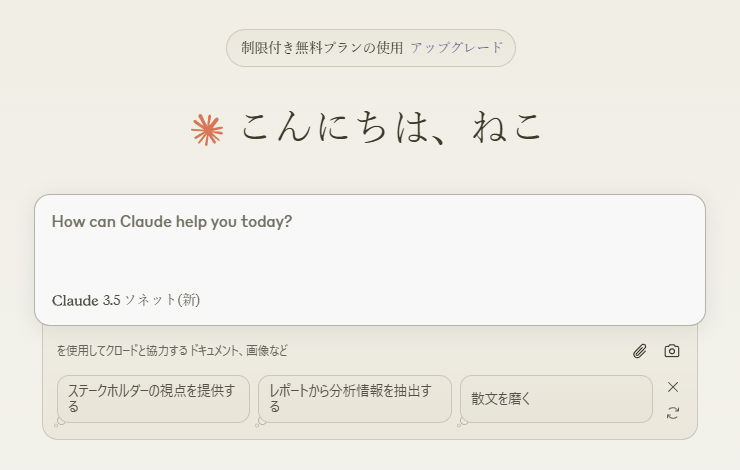
こんにちは、ねこです。
今まで生成AIは、「ChatGPT」を愛用してきましたが、「Claude AI」の方がより自然で洗練された文章を生成できると聞き、実際に使ってみることにしました。
ただ、いざ登録しようとしたところ、画面がすべて英語表示で戸惑ってしまいました。
そこで、Microsoft Edgeの翻訳機能を使ってみたところ、日本語画面でスムーズに登録することができました!
今回は、そのClaudeの登録方法や使い方を日本語画面の画像付きで分かりやすく解説していきます。
「Claude AIを始めてみたいけど、英語の登録画面はちょっと苦手…」という方は、ぜひ参考にしてみてください。
Claude AIの登録方法【日本語画面】
まず最初に、「Microsoft Edge」の翻訳機能を使って、日本語画面でClaude AIに登録する手順をご紹介します。
「Microsoft Edge」でclaude.aiにアクセスすると、翻訳をおこなうかどうか確認メッセージが表示されます。
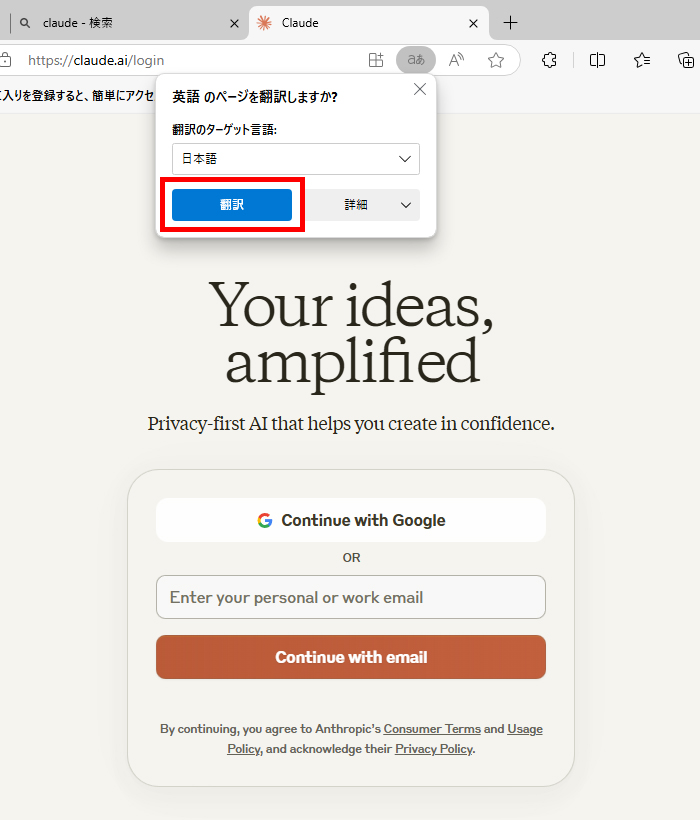
日本語に翻訳された画面に切り替わったら、「Googleで続行」ボタンを押します。
今回は、例としてGoogleアカウントを使用して進めていきます。Googleアカウントをお持ちでない方は、メールアドレスを入力して進めてください。
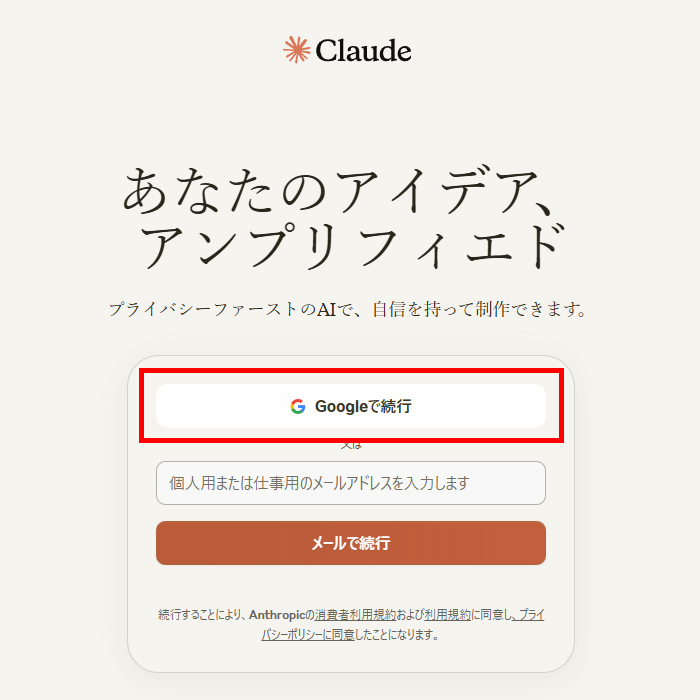
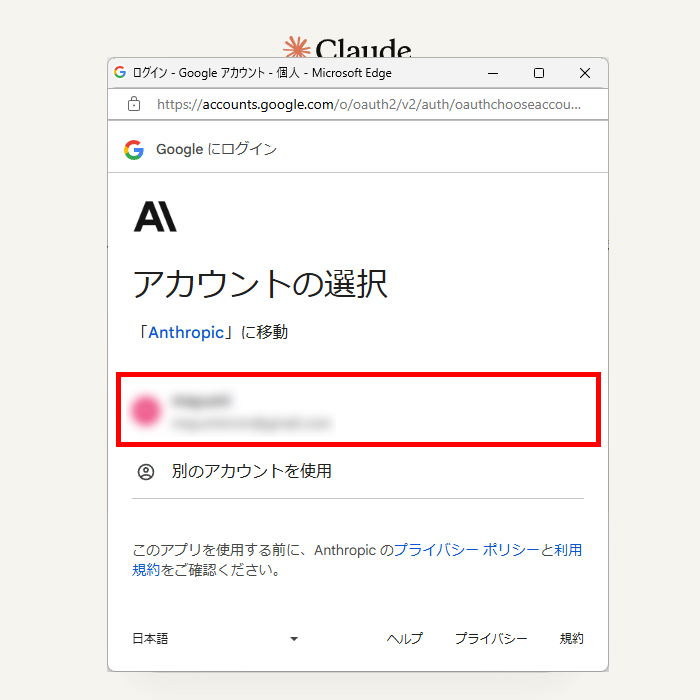
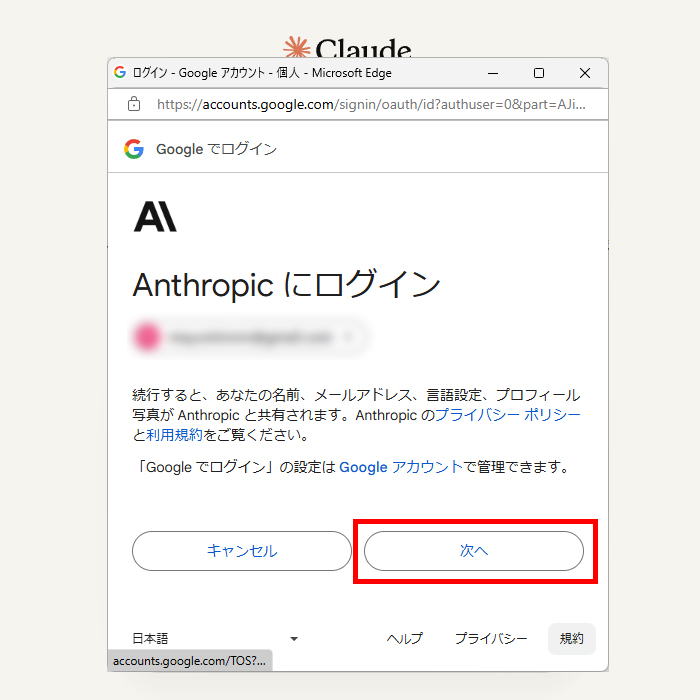
初期画面では、国旗のマークがアメリカになっているので、日本に変更します。
電話番号の入力、18歳以上であることの確認にチェックをして「確認コードの送信」ボタンを押します。
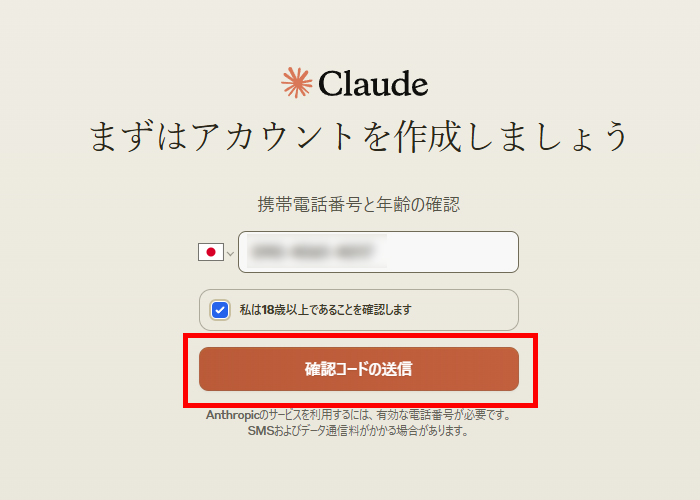
スマートフォンのメッセージに認証コードが送られてきます。
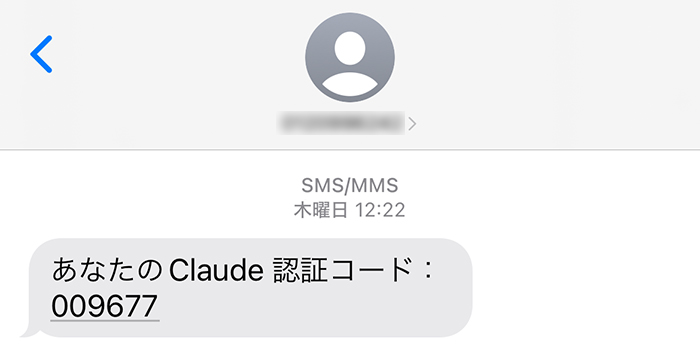
送られてきた認証コードを入力して「アカウントの確認と作成」ボタンを押します。
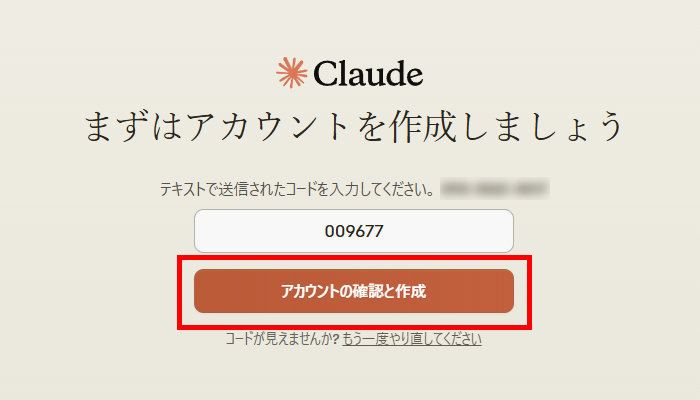
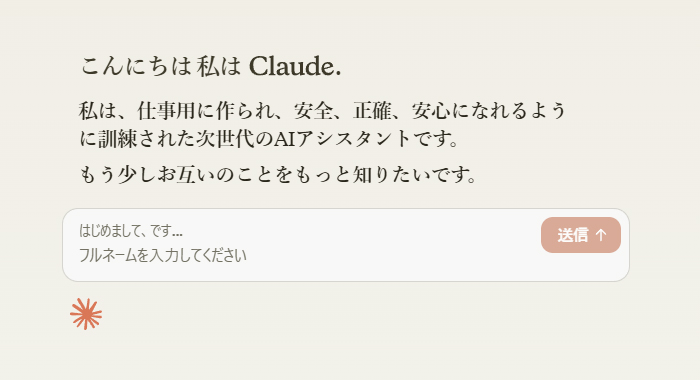
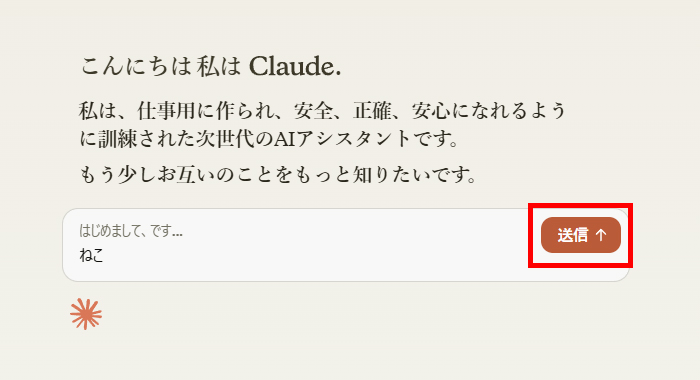
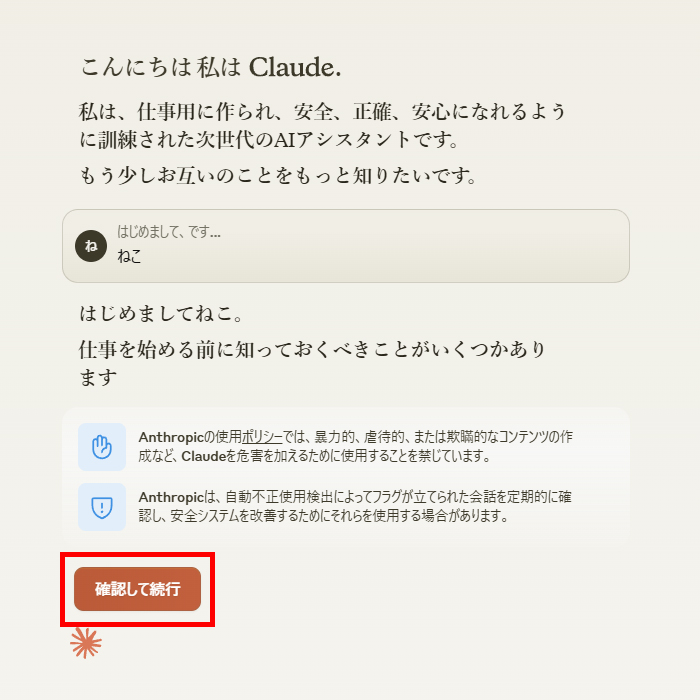
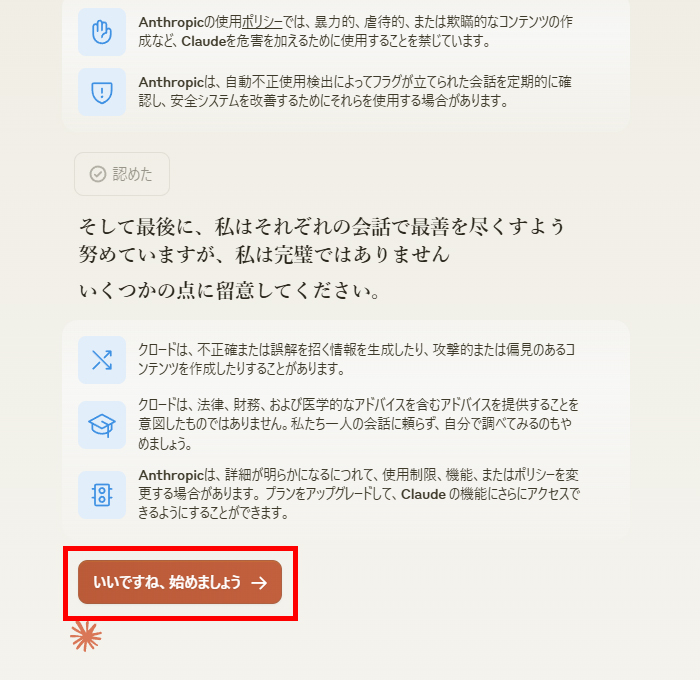
これで、Claude AIの登録が完了です。
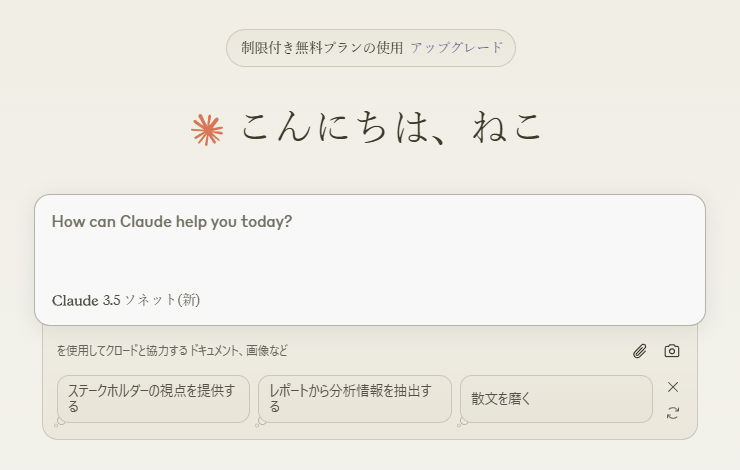
Claude AIの基本的な使い方【使用例】
次に、Claude AIの基本的な使い方(使用例)をご紹介します。
こちらの手順画像もMicrosoft Edgeの翻訳機能を使った日本語画面になりますが、翻訳機能を使わなくてもClaudeは、日本語で質問を入力するだけで、そのまま日本語で回答してくれます。
そのため、Microsoft Edgeの翻訳機能を使用しなくても大丈夫です。
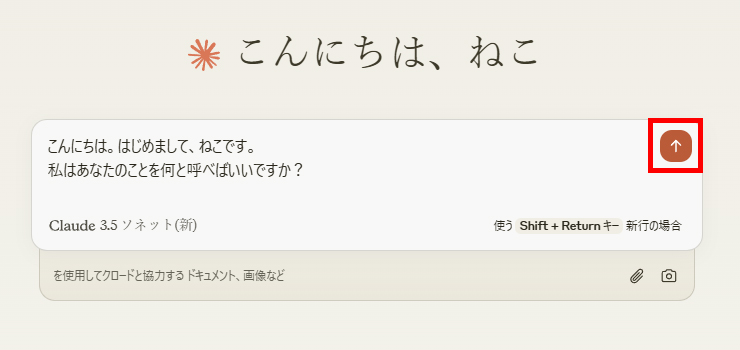


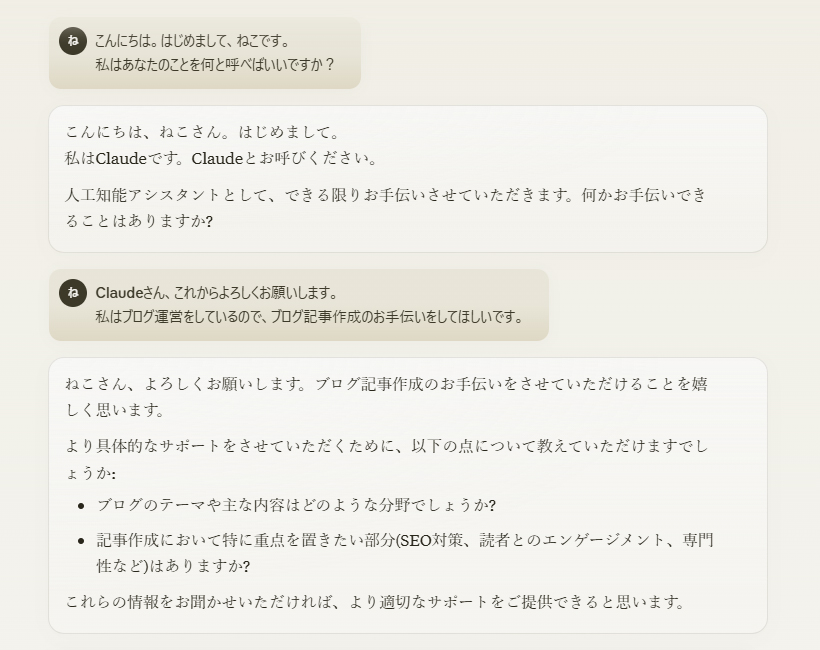
こんな感じで、Claudeと会話をすることができます!
Claude AIのフルネームを変更する方法
最後に、Claude AIに登録したフルネームの変更方法をご紹介します。
こちらの手順画像もMicrosoft Edgeの翻訳機能を使った日本語画面になります。
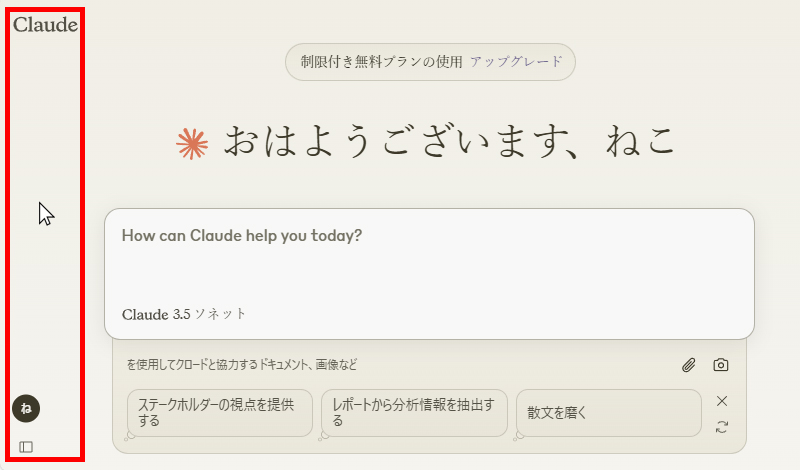
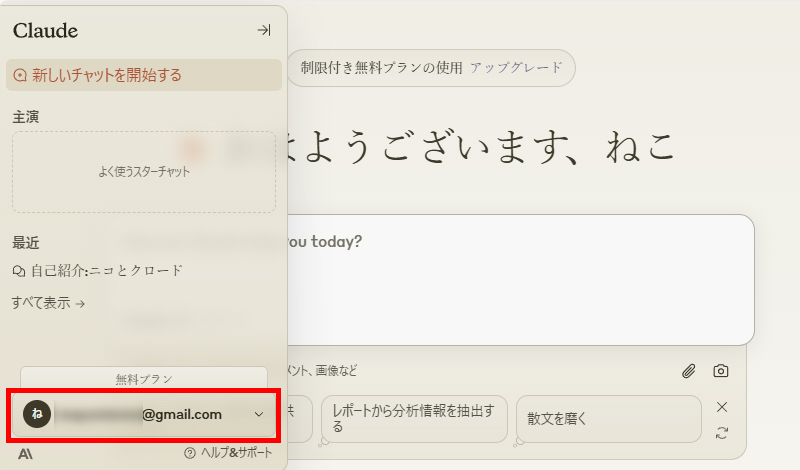
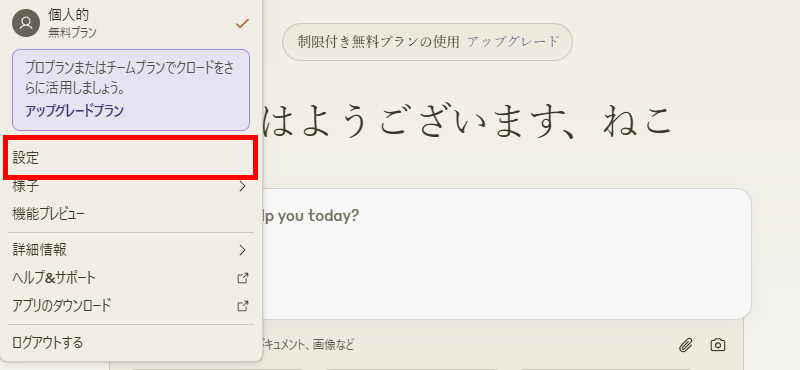
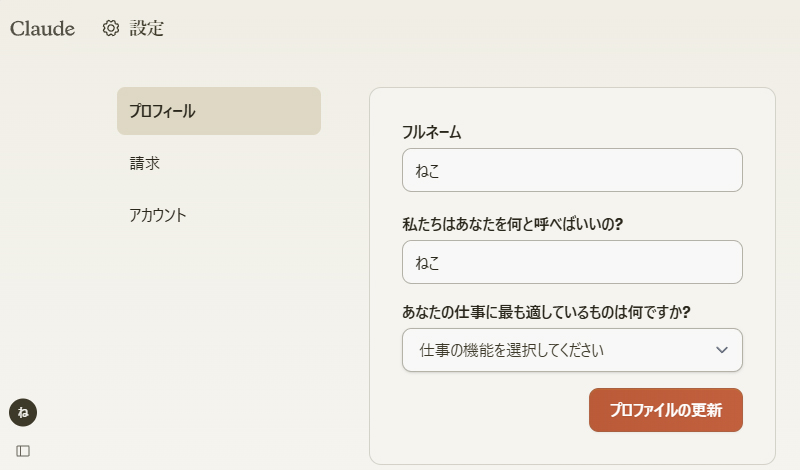
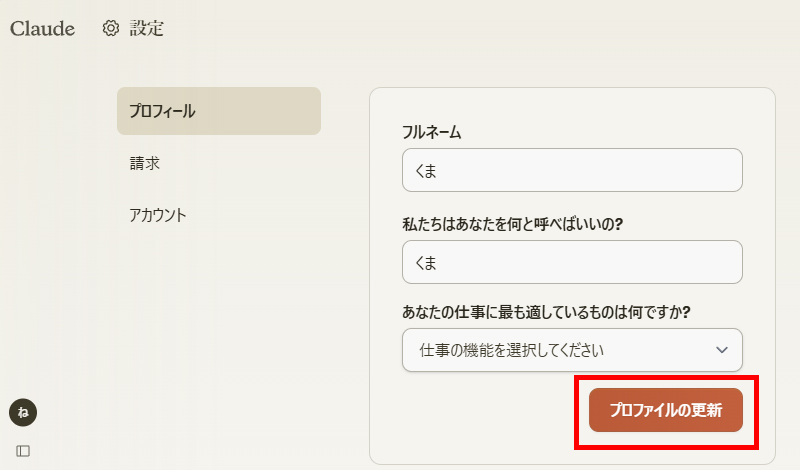
これで、Claude AIに登録したフルネーム・呼ばれ方の変更が完了です。
チャット画面に戻ると変更した名前「ねこ→くま」の表示に変わっています。
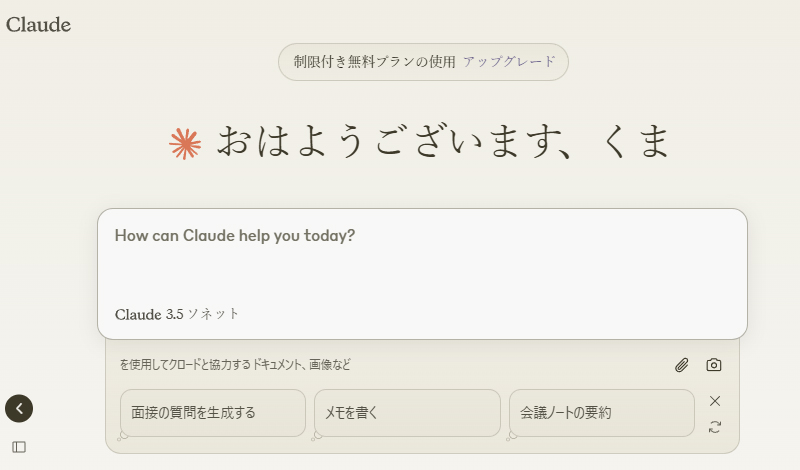
まとめ
今回は、Claudeの登録方法や使い方を、Microsoft Edgeの翻訳機能を活用し、日本語画面の画像付きで解説しました。
英語表示がネックでClaudeの登録をためらっていた方でも、Microsoft Edgeの翻訳機能を使えば簡単に登録が進められるかと思います。
まだ登録していない方は、ぜひこの記事を参考に、Claudeをはじめてみてください。
最後までご覧いただきありがとうございました。