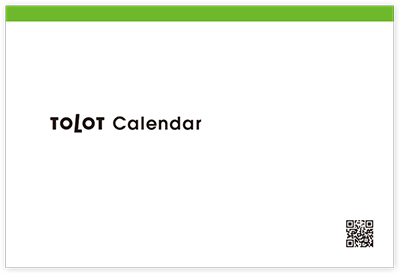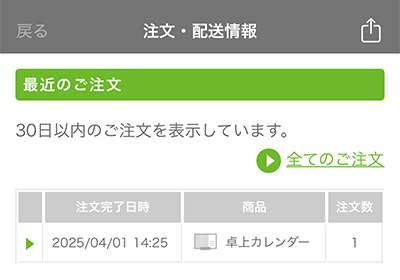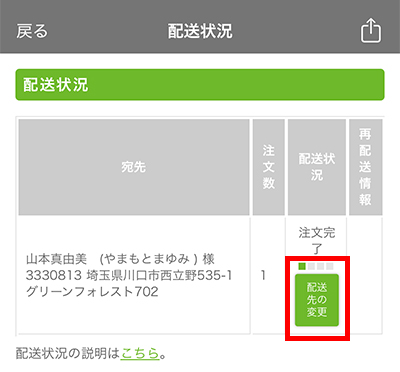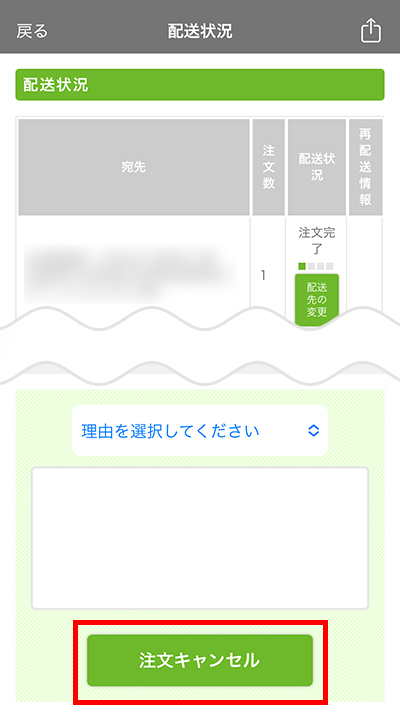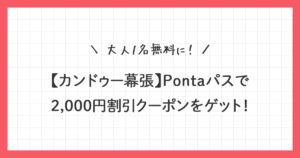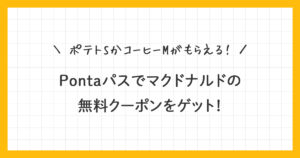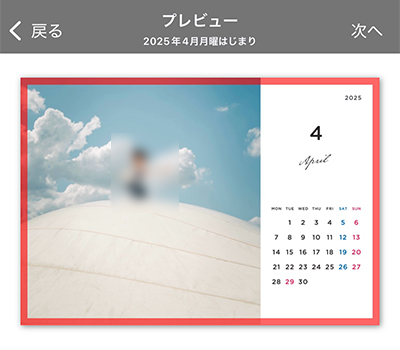
「TOLOT卓上カレンダー」は、お気に入りの写真12枚で、1部500円から簡単に高品質なカレンダーを作成できると人気のサービスです。
今回は、PontaパスでTOLOTの卓上カレンダーが無料で作成できるクーポンがもらえたため、実際に作ってみました!
この記事では、実際の注文画面の画像を使って、TOLOTの卓上カレンダーの作り方をわかりやすく解説していきます。
「Pontaパス」でTOLOTの無料クーポンをゲットする方法は、以下の記事で詳しくまとめています。

TOLOTの卓上カレンダーの基本情報
以下、TOLOTの卓上カレンダーの基本情報になります。
商品について

| サイズ | ハガキサイズ(横148mm × 縦100mm) |
|---|---|
| 料金 | 500円(税込)〜 |
- 1部から注文できる
- オリジナル木製スタンド付き
- はじまり月を選べる
- 日曜 or 月曜はじまりを選べる
- デザインテンプレートは10種類以上
- 領収書が入らないから相手に直接送れる
送料について
| スタンドの種類 | 配送方法 | 送料 |
|---|---|---|
| スタンドなし | ゆうメール | 無料 |
| 木製スタンド | ネコポス | 190円 |
| プレミアムスタンド(+700円) | ネコポス | 190円 |
その他、卓上カレンダーの詳しい情報については、TOLOT公式サイトをご確認ください。
TOLOTの卓上カレンダーの作り方
TOLOTの卓上カレンダーは、スマホの専用アプリやウェブブラウザ(スマホ・パソコン可)から簡単に作成できます。
アプリ版とウェブブラウザ版の違いは?
アプリ版とウェブブラウザ版では、できる機能が異なります。以下、比較表になります。
| アプリ版 | ウェブブラウザ版 | |
|---|---|---|
| はじまり年月 | 1〜12月から選択 | 1月、4月から選択 |
| 「写真表紙」デザインの有無 | ◯ | × |
| 編集機能 | ◯ | △ (位置調整のみ) |
「写真表紙」デザインとは?
アプリ版でできる編集機能は?
アプリ版では、以下の編集機能が使えます。
- 位置調整
- 写真拡大(トリミング)
- 写真領域(主に正方形の枠)に画像全体を配置
- 90度回転
- プレビューで裁ち落とし箇所を赤枠表示
写真の構図を決めるように、カレンダーで使う画像の位置を調整したり拡大したりできます。
また、プレビュー時に裁ち落とし付近が赤枠で表示されるので、完成形のイメージがしやすいです。
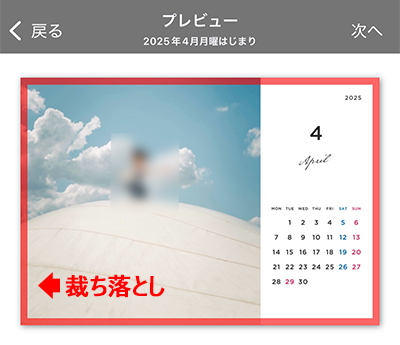
卓上カレンダーの作成手順(注文方法)
以下、卓上カレンダーの作成手順になります。
あらかじめ12枚の写真を選んで、アルバムやフォルダにまとめておくと、スムーズに進められます。
TOLOTアプリのダウンロードがまだの方は、アプリをダウンロードしてください。
会員登録がまだの方は、会員登録を行ってください。

Pontaパスに入会後、au IDでログインして新規会員登録すると、卓上カレンダーが無料で作れるクーポンがもらえます。詳しくは以下の記事をご覧ください。


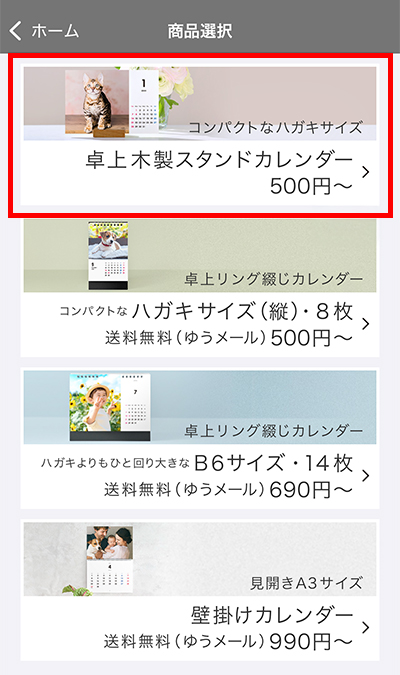
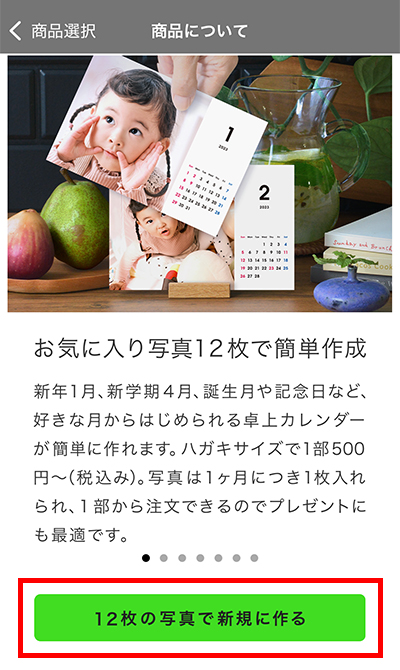
私は「4月はじまり」を選択しました。
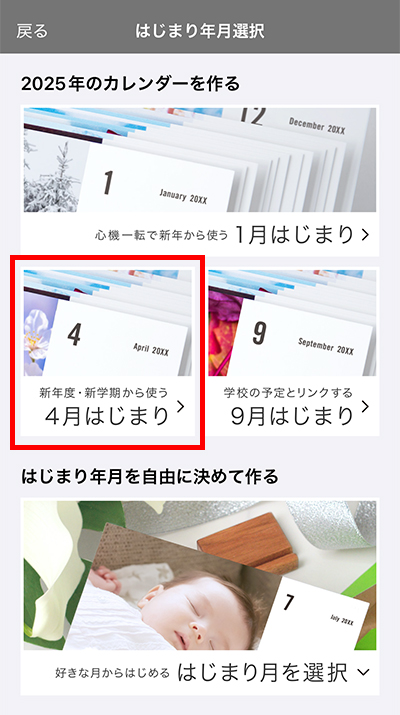
私は「月曜はじまり」を選択しました。
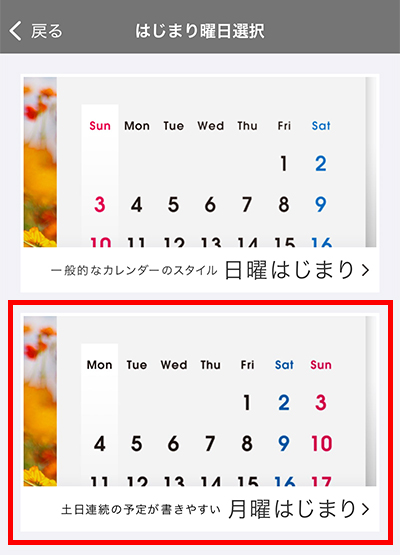
私は「木製スタンド付き」を選択しました。
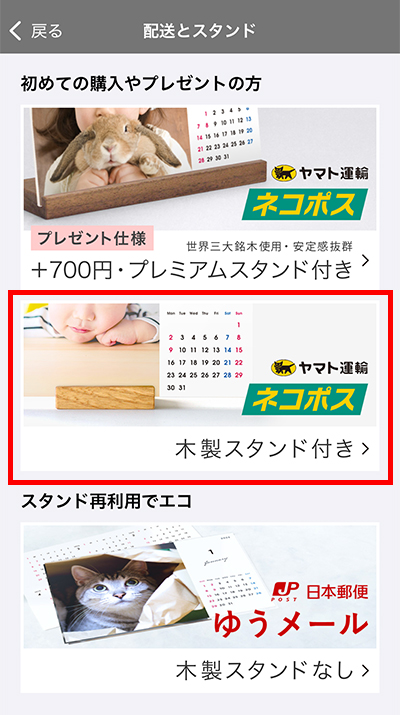
私は「Handwriting」を選択しました。
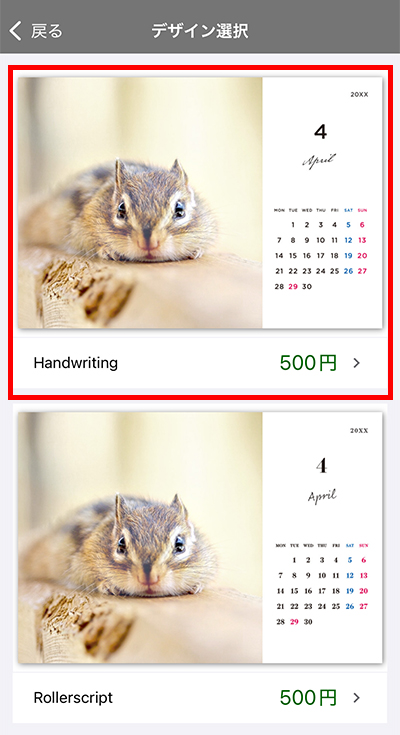
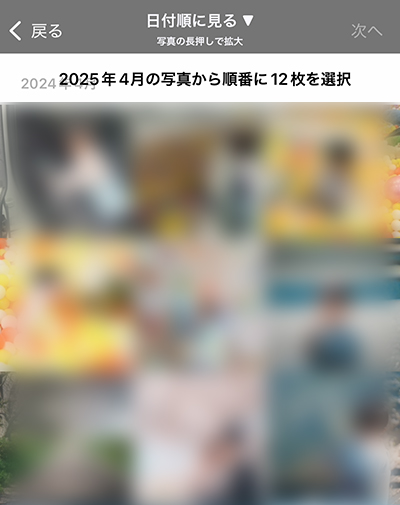
「日付順に見る」をタップでアルバムが変更できます。
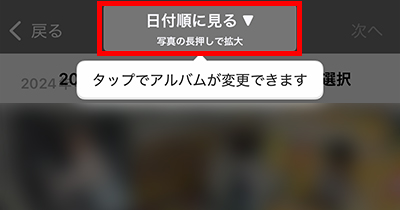
あらかじめ12枚の写真を選んでアルバムにまとめていた場合は、ここで選択できます。
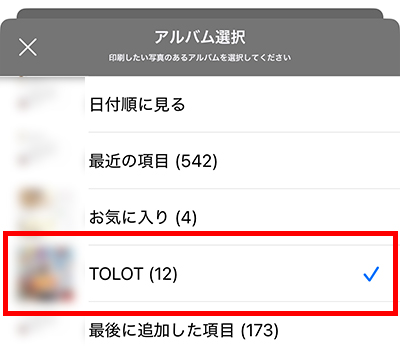
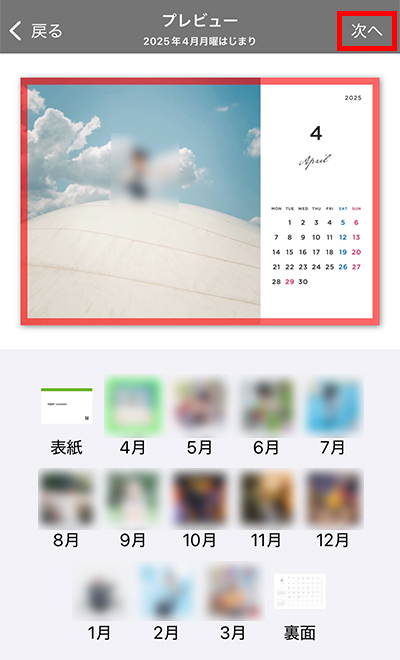
編集したい写真を選択すると、写真の変更やトリミング(切り抜き)などの調整ができます。
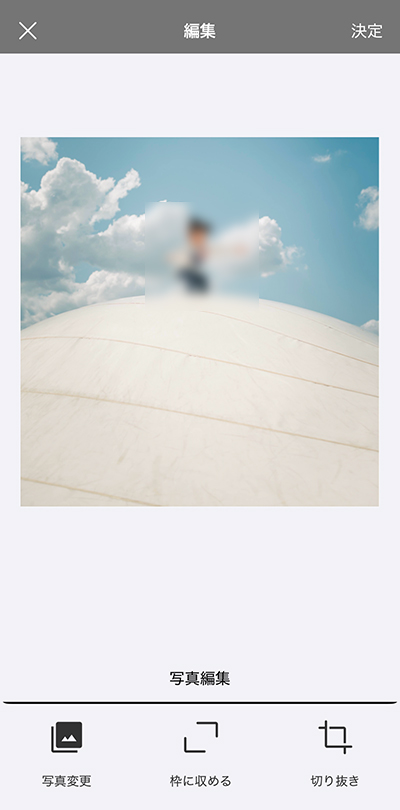
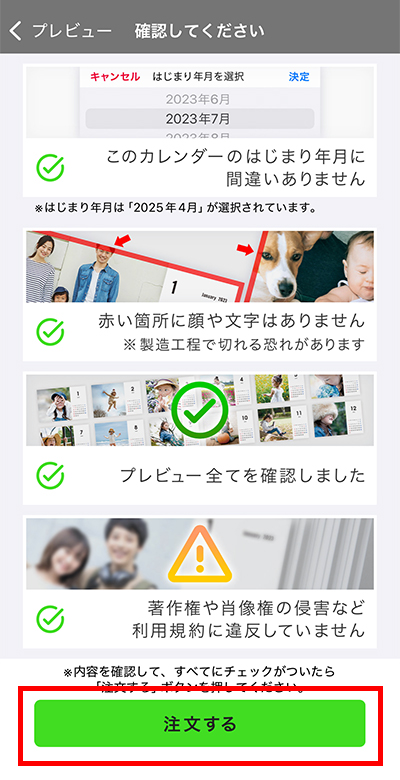
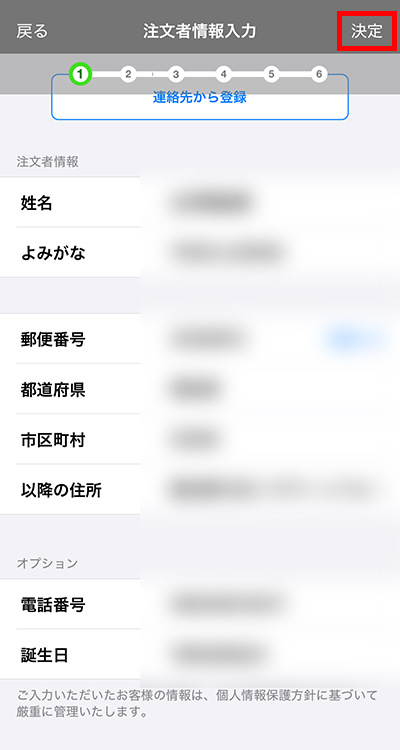
私は「注文者と同じ住所へ配送」を選択しました。
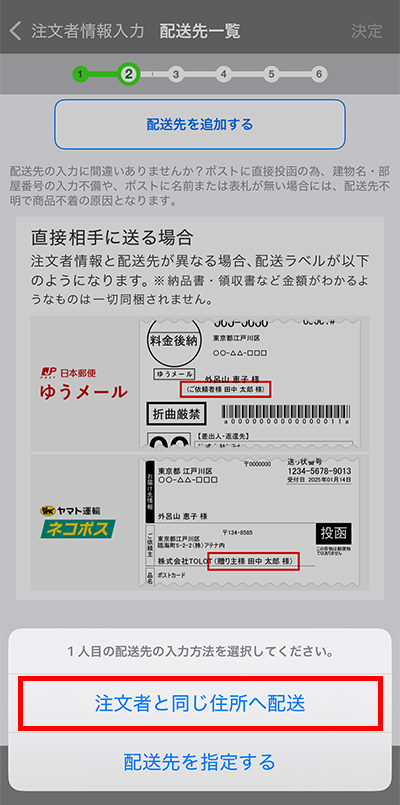
メールアドレス以外は注文者情報が自動で反映されています。
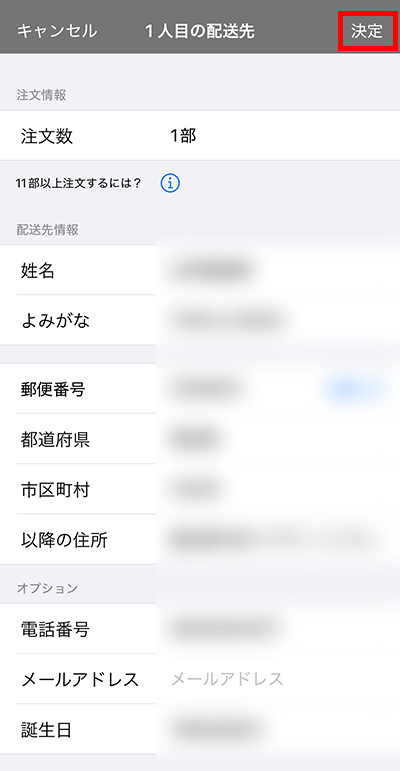
私は「連絡帳に追加する」を選択しました。
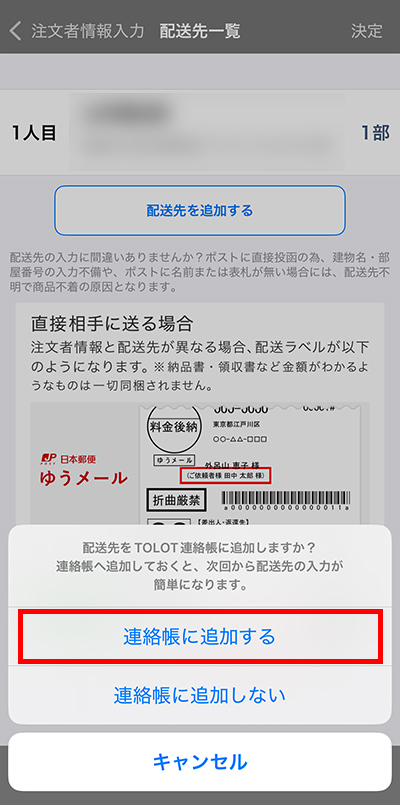
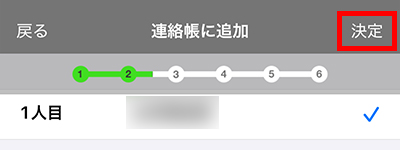
おまかせ補正の初期設定はオンになっています。使用しない場合はオフにしてください。
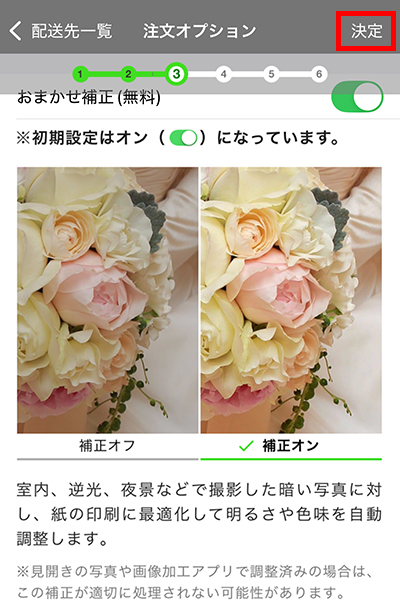
私はレタッチ済みの写真を使用したため、おまかせ補正はオフにしました。
レタッチや加工アプリで調整済みの場合は、オフがおすすめです。
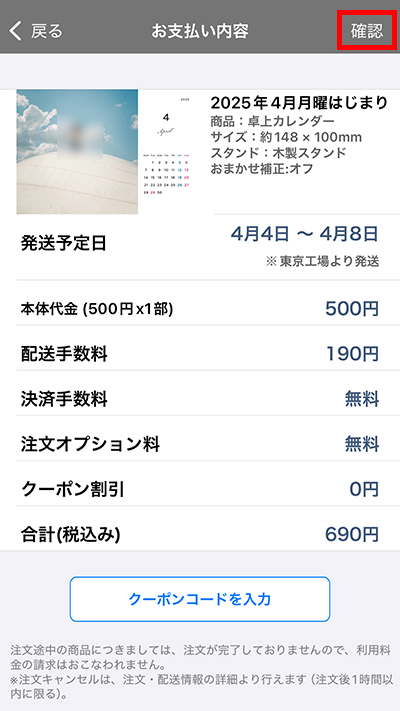
クーポンコード入力後
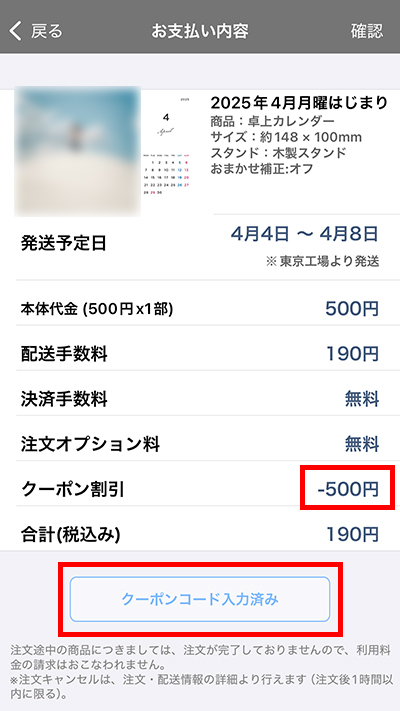
私は「楽天Pay」を選択しました。
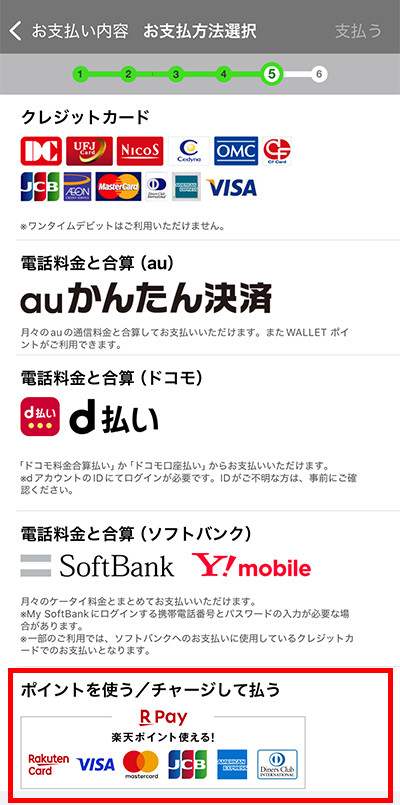
「楽天ペイで支払う」を押します。
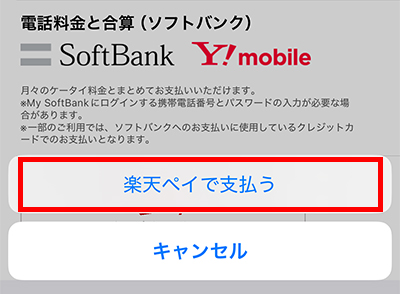
「OK」を押します。
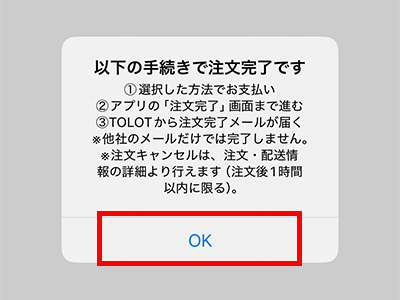
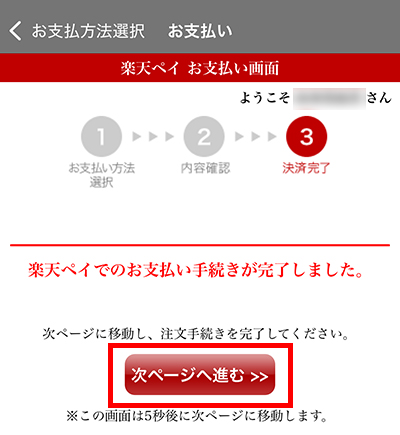
これで、卓上カレンダーの注文が完了になります。
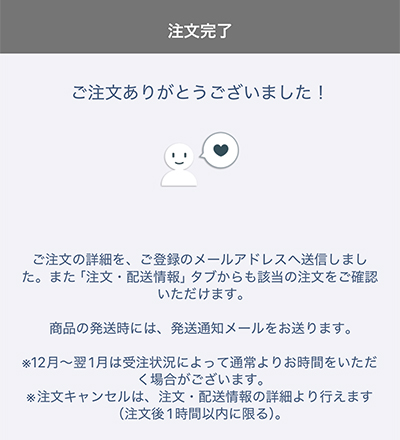
すぐに登録したメールアドレス宛に予約完了メールが届くのでご確認ください。
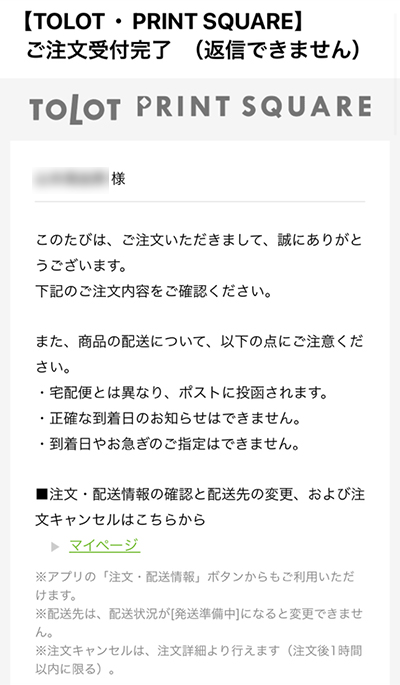
TOLOTの注文に関するよくある質問
領収書の発行はできますか?
領収書は、商品の発送通知メールから発行できます。
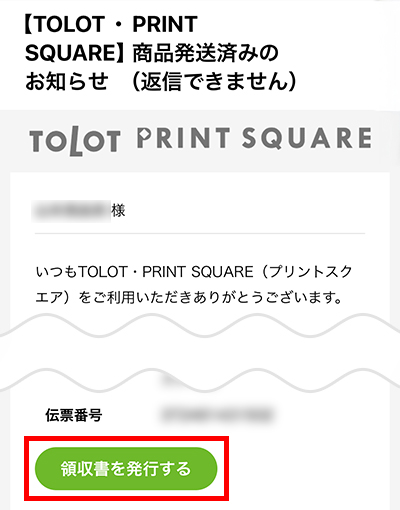
まとめ:TOLOTの卓上カレンダーはスマホで簡単に作れる!
今回は、実際の注文画面の画像を使って、TOLOTの卓上カレンダーの作り方をわかりやすく解説しました。
TOLOTの卓上カレンダーは、12枚の写真をあらかじめ選んでおけば、スマホの専用アプリで5~10分ほどで簡単に作成することができます。
(※ウェブブラウザ(スマホ・パソコン両方可)からも作成可能です。)
実際に作成したカレンダーはこちら

卓上カレンダーの商品レビューついては、以下の記事で詳しくまとめています。ぜひあわせてご覧ください。
その他、TOLOTの詳しい情報については、TOLOT公式サイトをご覧ください。
最後までご覧いただきありがとうございました。